创建一个bat文件,里面写入下面代码即可,注意最后一行启动UwAmpUAC时改为自己真实文件存放路径。
taskkill /f /t /im httpd.exe taskkill /f /t /im UwAmp.exe D:\UwAmp\UwAmpUAC.exe
Simple
创建一个bat文件,里面写入下面代码即可,注意最后一行启动UwAmpUAC时改为自己真实文件存放路径。
taskkill /f /t /im httpd.exe taskkill /f /t /im UwAmp.exe D:\UwAmp\UwAmpUAC.exe
把Chrome建立一个超链接,并在Command最后加上“–no-sandbox”,通过此超链接打开即可。
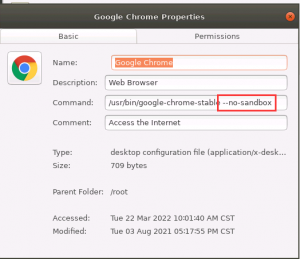
收藏一个非官方的免费插件:https://www.copytrans.net/copytransheic/,直接下载安装即可。安装时选择个人使用带有“Personal”字样即可免费使用。效果跟在微软商店的heif image extensions一个效果,直接可以通过windows自带的图片查看器浏览图片,资源管理器下也会出现缩略图,对于一些没有微软商店的windows版本这个软件更方便。
四舍五入:round(字段,小数后x位)
round(col, 2)
全舍不入,只需在round添加第三个参数,参数任意数字
round(col, 2, 1)
1、使用“fdisk -l”查看自己第二块硬盘名是什么,通常物理主机末尾是sdb,虚拟主机是vdb,具体位置如下图。
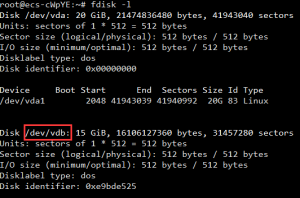
2、执行“fdisk /dev/vdb” 红字部分就是上图硬盘名
3、进入fdisk操作步骤,一般命令行会停止在”Command (m for help):“,如果不是,一般都是硬盘名输入错误。
4、fdisk命令行首先输入n,意思是新增分区,后面的一般都直接回车即可,系统会根据硬盘大小自动建立一个主分区。
当命令行回到”Command (m for help): “时,需要输入”w“确认执行。返回如下代码系统会回到debian命令行。
Command (m for help): w The partition table has been altered. Calling ioctl() to re-read partition table. Syncing disks.
5、完成后,退出到debian命令行中执行”mkfs -t ext4 /dev/vdb1“,格式化分区。
6、再次执行fdisk -l会看到如下图,最下方多出vdb1的分区信息。
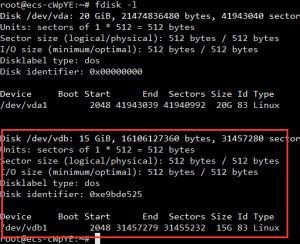
7、执行命令:”mount /dev/vdb1 /mnt“,挂载硬盘至/mnt目录。
8、执行”blkid“,查看新挂载的分区uuid。

9、执行”vim /etc/fstab“,编辑里面的文件,把vdb1的uuid按照文件原有的格式新起一行填入并保存,以后机器重启系统也会自动挂载硬盘了。
